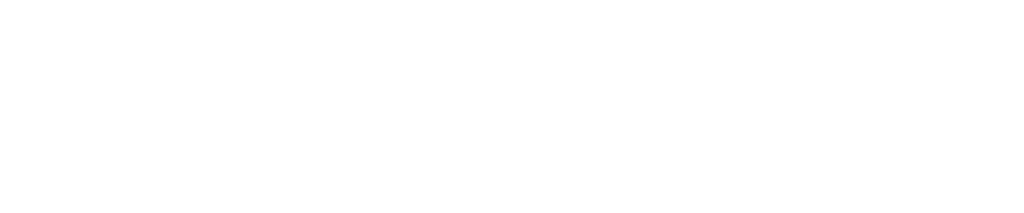The Basics
Features
Elevate Security
Desktop App
The free iSycol’s Elevate Desktop App empowers employees with the flexibility to communicate the way that works best for them, right from their Mac or PC.
Efficiency
The Elevate Desktop App brings essential collaboration tools together, making teamwork easier than ever. See who is available, send chats and text messages, place and receive calls, share screens, start video calls and share files—all from one application.
Ease of Use
The Elevate Desktop App uses the corporate Active Directory® to automatically create a contact list, which is used as a basis for most of the features of the App. Click the name on the contact tile to find more info from the Active Directory such as extension number, job title, department, office location, and email address. However, if you aren't exactly whom to call, just use the intuitive search feature. Whether you search by name, department, or location, you will find your contact - fast.
Flexibility
The Elevate Desktop App empowers employees with the flexibility to communicate the way that works best for them: Softphone mode or Call Controller mode.
Softphone mode:
Allows users to place and receive phone calls directly through a computer, helping them to collaborate more effectively by consolidating communications through a single device.
Call Controller mode:
Acts like a remote control for the user’s associated desk phone, empowering the employee to be more effective and efficient with call management.
Both modes include the following features:
Team Chat and Business SMS
Send and receive chats and text messages to colleagues and customers. Unlimited text messages can be sent to colleagues and customers across the Elevated States, Canada, and Puerto Rico. Chats and text messages are securely encrypted in transit and at rest and will automatically sync across Elevate Desktop and Mobile applications. Pin favorites to the top of your contact list and access full contact history at any time.
Contact Management
Manage company, customer, and personal contacts from your Elevate Desktop Application.
File Collaboration
View the most current versions of files and share them easily and securely. Admins can maintain full control over files, users, devices, and sharing activities.
One-Click Meeting
Utilize One-Click Video Conferencing and Screen Share. Clicking on the Meeting tab within the desktop app displays your OnlineMeeting® login credentials as well as a one-click launch button. Simply click the launch button to start an instance of OnlineMeeting video conference or screen share.
Click-to-Call
The Elevate Desktop App is an extension of your desk phone. Calling is easy:
- In the app, find your company contact in the list.
- Hover over the name of the person you want to call.
- Click on the app phone icon to immediately ring the extension of your contact.
- If you’re in Softphone mode, the call is made right from your laptop. If you’re in Call Controller mode, your desk phone will ring—answer it, then the call is connected.
Manage Active Calls
Choose from several options while in an active call including placing additional calls, rejecting calls, sending calls to voicemail, Call Flip, call transferring and call park.
Manage Multiple Calls
The Elevate Desktop App makes managing calls easier. Just click on the related avatar tabs to manage any particular call.
Warm/Blind Transfers
Call transferring is a snap. Three types of transfers are available through the Unite Desktop App:
- Blind transfer. Transfer the call immediately to another party without introducing the call.
- Warm transfer. Call another party, and transfer the call after introducing the call to the new party.
- Transfer to Voicemail. Transfer the call immediately to another party's voicemail.
Call Park
Park calls with a single click. You will hear and see the parked extension number so that the call can be picked up from a different location.
Status Indicator
Intermedia desk phones have the ability to see whether your company contact is available, or busy on the phone. Desktop phones include a busy lamp field (BLF) in the LCD display that includes status availability information. The Elevate desktop displays status information alongside each contact in the Active Directory.
Call Flip
Move between your desk and mobile phone with ease. For example, need to get to an appointment… but your desk phone call is running over? Transfer your call from your desk phone to the Elevate Mobile App - without disconnecting your call. Simply hit the Flip icon. The other party will hear hold music until you pick up the new device.
Call History
Check to see whom you had past conversations with or whom you missed while away. Just click the tab, and your call history for the last 90 days will appear in a list, most recent call first. Call history displays contact name (or CNAM if not in Active Directory,) time and date they called. You may filter to display only missed calls if desired, and place calls directly from call history.